Steam is currently the best platform for PC fighting games. Its prominence in the Fighting Game Community makes it important for us at Hit Box to ensure that our players can play and compete on the platform.
With this guide we will provide the basics to ensure your controller is working on your PC and Steam, directions on how to remap your buttons using Steam, and an overview some basic troubleshooting. Typically your controller will work right after you plug it in, however we are here to help with any hiccups that come along the way.
Note: These directions may be somewhat different based on what controller model you have and with any inevitable Steam updates that will happen in the future. If there are any discrepancies that are making it difficult to use this guide, please post in the #tech-support channel of our Discord or contact us at support@hitboxarcade.com.
Testing with Joy.cpl
The first thing to do is to test if your controller is being read by your PC. To do this, open up joy.cpl on your computer: use the Windows search bar, type in "joy.cpl," and an app called "joy.cpl" will show up. Select "Open."

This is what joy.cpl will look like.

Next, connect your controller into your PC.
It should populate in the window be titled with something similar to "Controller (XBOX 360 For Windows)." [If you have a Hit Box version older than June 2016, it will show up as something else.]
If it does not say this, please update your Hit Box using the firmware from our downloads page.
If your Hit Box is not showing up in the window, try these in order:
- unplug and plug your Hit Box back in
- use another USB port
- unplug other devices that send inputs to your computer, then plug in your Hit Box (plug in your other devices after confirming that Hit Box is working or not working)
- restart your PC and try the above again
- if your Hit Box still is not being registered, please contact us: support@hitboxarcade.com.
Once your Hit Box is in the window, double-click on the controller name. This open a new window, and this is where we will check to see if inputs are being read by the computer.

Press the buttons on your controller to see if they are being read.
Below is an example of some buttons being pressed.
Once you have confirmed that your controller is working and interacting with your PC, you can open up Steam.
Use the button guide below to ensure that your Hit Box is outputting the correct inputs.

If your Hit Box is not showing up in joy.cpl or its inputs are not being registered, please contact support@hitboxarcade.com.
Setting Up on Steam
Now that you have confirmed that your controller is working on your PC, it is time to determine if Steam is reading the controller.
Plug your controller in, and open up Steam.
When Steam is open, select "Steam" from the top left menu, and then select "Settings."

Next, select "Controller."

At the top of this window, you should see that a controller is being read by Steam. It will state something similar to "Controller Name: XInput Controller" (or a title that relates to the PC Mode you have chosen).
If you see instead "No controllers detected" at the top, then ensure to follow through step one - if there are still issues, please reach out to support@hitboxarcade.com.

Once you have confirmed that Steam is reading your controller, select "Begin Test" (next to "Test Device Inputs").

That will open up a window that should look similar to this:

Press buttons on your controller to see if they highlight or light up any of the binds shown in the window. The image below is an example of what highlighted binds looks like.
If no highlights show up, please ensure to follow through step one again - if there are still issues, please reach out to support@hitboxarcade.com.
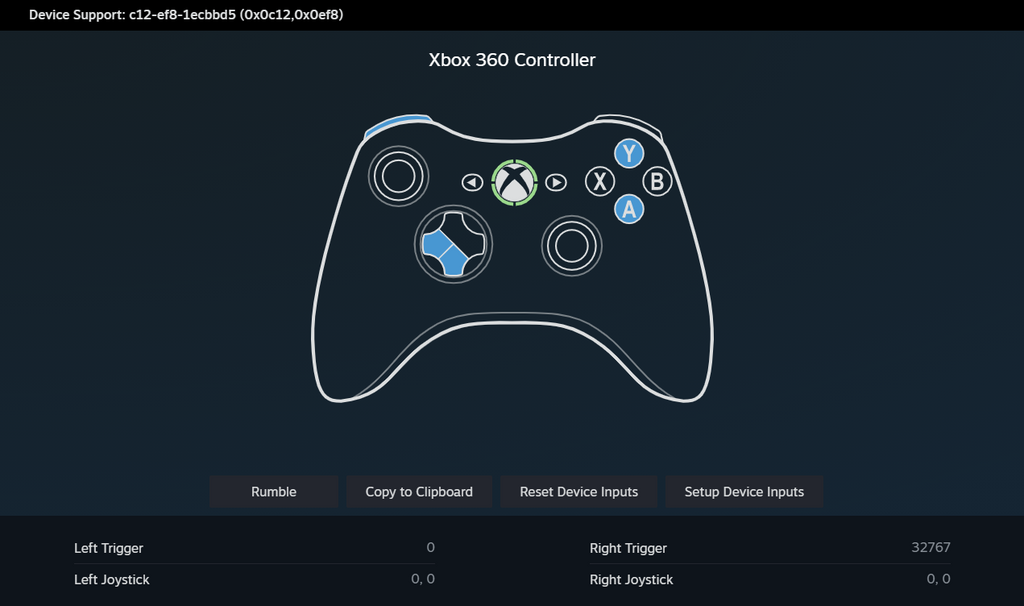
Once you have tested your controller, you can start playing your favorite fighting game!
Button Mapping on Steam
If you wish to remap your buttons, you can use Steam's remapping feature.
In the main controller settings menu, select "Begin Test."


Then select "Setup Device Inputs."

This will bring you to a new window.
While in this window, press whatever button on your controller that you wish to map to the bind that is highlighted on the screen. Steam will cycle through every bind for you to map to.

Once you are finished, you are ready to play some fighting games!
If you wish to set the mappings to default, you can select "Reset Device Inputs" in the testing window.

Game-Specific Button Mapping
You can also change the mapping for each game that you have on Steam.
On the main screen for the game in your library, you will see a controller icon on the right side.

Select the controller icon.

This will open a new window.
Select "Edit Layout" to map your controller specifically for your selected game.

This will open up the button editing. Select which binds and buttons you wish to edit.

Once finished you can play your game!
[Note: All the button mapping instructions are very similar in Big Picture mode as well.]
Basic Troubleshooting
If you have confirmed that your controller is being read properly by your PC and Steam, but (some) games you are trying to play are not reading your controller, this may solve your issue.
Go back to the main controller settings.
Here you should see a section called "External Gamepad Settings."

By default, most of these settings are set to "on" - these settings are intended to help provide more compatibility especially for games that may not accept that many types of controllers. However, something these settings can make games 'misread' your controller.

Try toggling all of the "Enable Steam Input" settings to the "off" position, as shown below.

Next, test out your controller in the game you were trying to play.
If that does not work, go back and toggle only "Enable Steam Input for Xbox controllers" setting to "on." Then test it in the game.
If that still does not work, toggle each of the "Enable Steam Input" settings to "on" one-by-one until you have tested each one individually with the game.
In most cases, going through this process should solve the issue. However, if it does not, please reach out to support@hitboxarcade.com and we will help ensure that you can play on your controller as soon as possible.
If at any point through these instructions you were not able to solve your issue, please post in the #tech-support channel of our Discord or email us: support@hitboxarcade.com. Please provide a description of where you stopped in the instructions.


